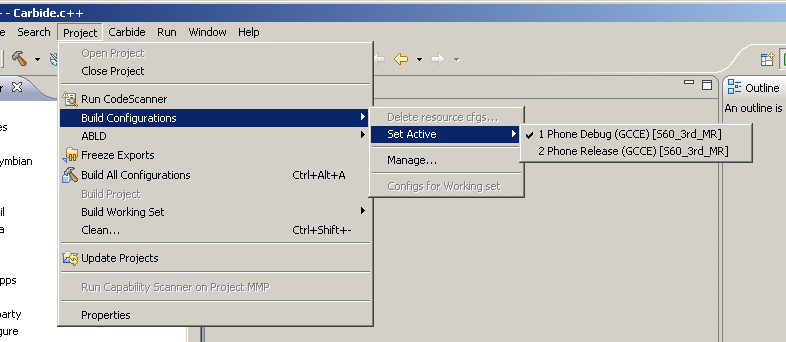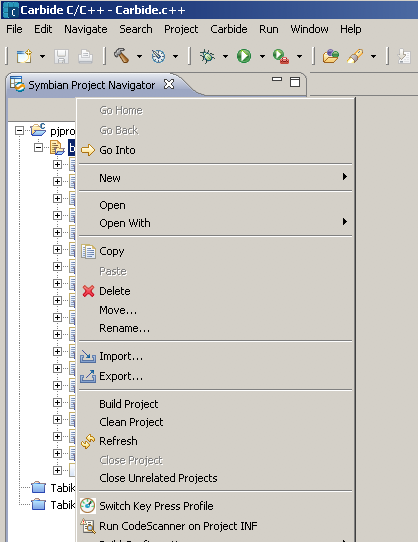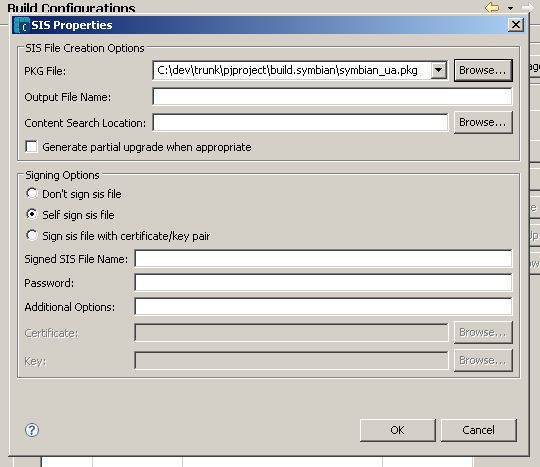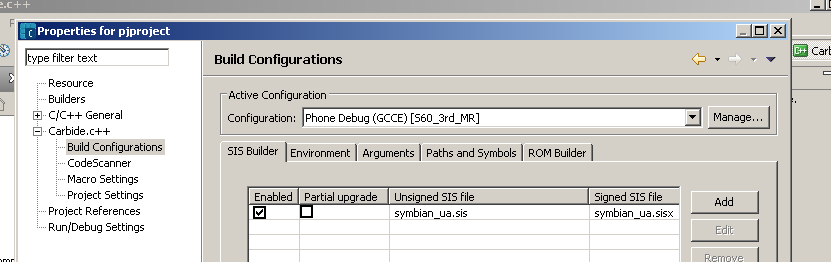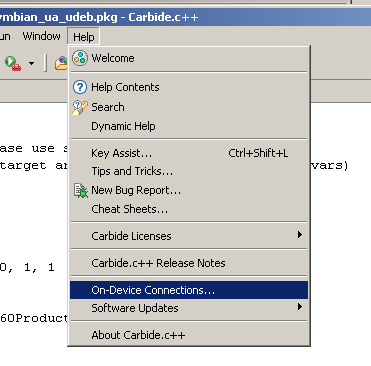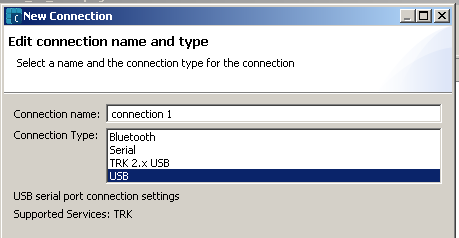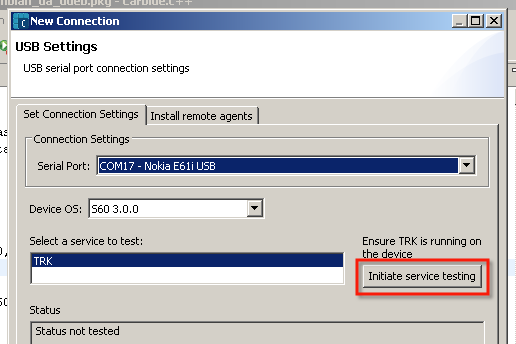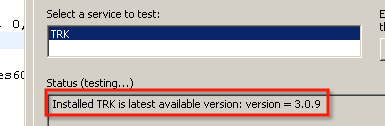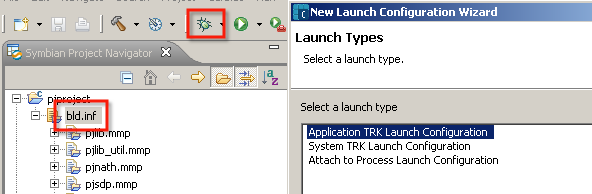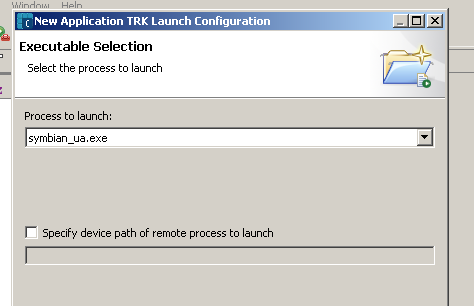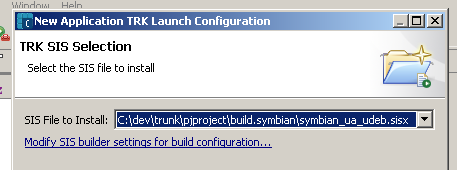| Version 31 (modified by ismangil, 16 years ago) (diff) |
|---|
Getting Started: Building and Debugging PJSIP on Symbian S60 3rd Edition Device using Carbide C++
TracNav
Getting Started- Moved to: https://docs.pjsip.org/en/latest/index.html#get-started
Preparation
Build for Desktop
Build for Mobile
- iOS: Apple iPhone, iPad, and iPod Touch
- Android
- BlackBerry 10 (BB10)
- Windows Mobile
- Windows Phone 8.x and UWP
Symbian
- Build for Other
Next: Using the libraries
See Also
Deploying PJSIP on Symbian S60 is recommended only on real devices as the emulator has audio and networking problems.
This document covers the following topics:
- Requirements
- Installations
- Importing PJSIP Projects
- Building the Projects
- Preparing the .sis/.sisx File
- Configuring On-Device Debugging
- Common Problems
- Other Resources
Requirements
For this tutorial, we will need:
- Symbian S60 3rd Edition Maintenance Release (MR). We also have tried this on FP1. Other SDK versions may work, but I did not test it.
- Carbide C++ version 2.0. You will need choose Developer Edition during install to do on-device debugging.
- Nokia PC Suite for the connectivity between the device and your PC (I use version 6.85)
- pjsip source code
- Nokia S60 3rd Edition device (I use Nokia E70, but any S60 3rd Edition device should do, I think). The date and time of this device need to be the same as development PC otherwise you may get certificate errors.
- Nokia data cable for on-device debugging (you can also use Bluetooth connection, but this tutorial will not cover it)
Installations
SDK
Follow the installation instructions in the SDK documentation (make sure that the SDK requisites, such as Perl version, are satisfied). Please install Symbian SDK on the same drive as PJSIP.
Carbide
Follow the installation instructions in the Carbide C++ documentation. The installation should be straightforward, but don't forget to select the Developer's Edition to get the On-Device debugging/TRK Debugging feature.
Nokia PC Suite
Install PC Suite, connect your device with the USB cable, and make sure your PC can access your device.
Connect Data Cable
Connect the USB cable to the phone, and on the phone, select PC Suite:
If this is the first time you connect your phone to the PC, then it may take some time for Windows to install the USB drivers for the phone. Wait for it to complete and the Nokia PC Suite and PC Sync icons on the task bar tray become green:
Leave PC Suite running with the device connected using the USB cable throughout this tutorial session.
PJSIP
Retrieve and configure PJSIP:
- For this tutorial, I assume pjsip will be checked out to C:\project\pjproject directory.
- Checkout PJSIP from the usual location (see PJSIP Download page for details).
- Fill in your config_site.h with:
#include <pj/config_site_sample.h>
Importing PJSIP Projects
Run Carbide C++. When it asks the workspace location, enter a directory where you would want to put Carbide specific settings for PJSIP (or just accept the default value):
You will now be presented with Carbide Welcome page.
Now we need to import PJSIP's project files (the MMP files) into Carbide's workspace.
Select File --> Import from the menu:
This dialog below will pop up. Select Symbian OS --> Symbian OS Bld.inf file from the list, then press Next button:
On the next dialog, click Browse.. button to select bld.inf file from PJSIP's build.symbian directory, then press Next button:
Then on the SDK selection dialog, select the build configurations that you want to support. For this tutorial, select WINSCW and GCCE from S60 3rd Edition MR SDK, and press Next button (do not select ARMV5 unless you have the commercial ARMV5 compiler):
You will then presented with MMP selection dialog. Leave the default selection (normally it should select all MMPs) and press Next:
The project now is ready to be imported, press the Finish button:
Carbide is now exporting the MMP files into the workspace and this progress window will be displayed:
Wait for the process to complete.
Once it completes, you will see the PJSIP project tree on the bottom left part of the Carbide main window:
On the Problems pane (bottom center of the main window) you may see one Warning about duplicate path, but we can ignore this for now.
The projects should now be ready to be build.
Building the Projects
Let's try to build the project first to make sure that the source is okay.
Select the Build Configuration
First select the build target by selecting Project --> Build Configuration --> Set Active from main menu (or right clicking the Bld.inf or pjproject item from Symbian Project Navigator pane from the bottom left part of the main window).
Select Phone Debug (GCCE) [S60_3rd_MR] from the menu:
Build the Project
Then right click Bld.inf or pjproject item from Symbian Project Navigator pane from the bottom left part of the main window, and select Build Project:
Wait for the build process to complete. You may take a peek on what Carbide is doing by clicking on Console pane/tab in the bottom part of main window.
Once it completes, watch out for any errors in the Problems pane (at the bottom center). There shouldn't be any errors, although there may be few warnings which I think can be ignored, for now:
We are now ready to build the .sis/.sisx file to be deployed to the phone.
Preparing the .sis/.sisx File
The .sis file is the packaging for the executable to be deployed in the device. The .sisx file is a signed .sis. Both the .sis and .sisx file can be created very easily with Carbide C++.
Set the .pkg File to be Used
First we'll need to configure the .pkg file to be used to generate the .sisx file. PJSIP provides some sample .pkg files which can be used, however there may be few editing needed before you can use them (this is because the .pkg file contains absolute directory path for your Symbian SDK, which may be different on your installation).
Assign the .pkg file to be used by the project by selecting Project Properties:
Then Project Properties dialog will appear. On this dialog:
- Select Carbide Build Configuration from the tree (left part of the dialog).
- Make sure that the Active Configuration is set to Phone Debug (GCCE) [S60_3rd_MR] (the SDK name will be different, if you use different SDK version)
- Set the PKG File by clicking Add button, and choose symbian_ua.pkg from PJSIP's build.symbian directory.
We can leave the "SIS creation and Signing" settings empty to use the default settings.
Press OK button to save the project configuration.
Now right click bld.inf (or pjproject) and click Refresh:
Wait for few seconds (30 seconds on my computer) for Carbide to do its job, once it's done, you will see the .pkg file in the Project Navigator pane:
Build the SISX File
Once PKG has been setup on the project, a SISX file will be created everytime we build the project. So lets build the project now.
Right click Bld.inf or pjproject item from Symbian Project Navigator pane from the bottom left part of the main window, and select Build Project:
The build process will start. You can take a peek on the Console tab to see what's being done. Once the build process completes, you should see something like this on the Console tab:
Signing ***SIS Creation Complete Total Time: 12 sec
Check the Problems tab again to see if we have any errors (there shouldn't be any).
Deploy the sisx file to phone
Using Nokia Application Installer (included with PC Suite), try installing the symbian_ua.sisx file, located in the build.symbian directory. It should install successfully. If not, double check:
- Application Manager has been set to allow all
- Date and time of phone matches development PC
Configuring On-Device Debugging
Make sure the phone is connected to the PC using the data cable.
Configuring Device Security
By default, your phone does not allow self-signed certificate to be installed on the phone, I think. To change this setting:
- Go to Menu --> Tools --> App. Mgr
- On App. manager, select menu Options --> Settings
- Set Software installation to All
Installing TRK 3.x Application on the Phone
Install TRK 3.x support on the phone. You can do this via the On Device Connections menu on Carbide:
You will be presented with a choice of connections. Choose USB, not TRK 2.x USB.
In the next screen, choose the tab Install Remote Agent:
You will need to choose the appropriate installer for your phone:
| Phone | Installer |
| S60 3rd Plain/MR | 3.0.0 |
| S60 3rd FP1 | 3.1.0 |
| S60 3rd FP2 | 3.2.0 |
| S60 5th | 5.0.0 |
Now click Install.
When asked if we want to install, click Yes:
On the PC, this window should be displayed.
Leave it this way, the installation will start on the phone now. Your phone should display something like this:
Click Yes.
Now the phone will display Details information:
Click Continue.
Your phone may now display the target memory location:
Select the memory and press Select menu.
Now the phone will display license agreement:
Click OK (if you agree, of course). The phone should display installation progress window for couple of seconds now:
Once it's done, Installation Complete window will appear briefly:
TRK is now installed on the phone. Next step is to run it.
Running TRK Application on the Phone
- Run it from Menu --> Installations --> TRK (it may be different on your phone).
- When it asks to switch on Blueetooth, click No. We use USB cable for this session.
- The TRK window will appear. We can ignore the error message for now:
- Select Options --> Settings menu.
- Change the Connection to USB, and leave all settings unchanged. (Note: You may not get the baud rate settings input):
- Click Back to get back to TRK main window.
- Now select Options --> Connect from the menu.
- TRK main window should display Status: Connected now. There might less info on newer version of TRK, but as long as it says Connected, you're good to go:
Leave TRK running on the phone for the duration of this tutorial, and move on back to Carbide to set the connection up.
Setting and Testing Connection Settings
Click on the Set Connection Settings tab, and choose the serial port that have your device name next to it. You might need to scroll a long way down, mine was COM17:
Now you can test the connection. Click on Test Service Testing:
If everything is successful, you will get the following on the area in the big status textbox:
Click Finish, and you should be rewarded by a new connection appearing in the Remote Connections area in Carbide C++:
Start Debugging
Because we haven't setup a debug configuration, if you start debugging, Carbide C++ will offer you to setup one.
On the Symbian Project Navigator select bld.inf, and press debug on the toolbar (the picture of the bug...):
You will get the Launch Configuration Wizard. Click Next. You'll get :
Executable should already be set to symbian_ua.exe, so just click Next. You'll get:
This should be defaulted to connection 1 which we have setup earlier. Click Next. You'll get:
Verify that the sisx is symbian_ua.sisx which we already tested beforehand. Click Next then Finish. You should immediately begin debugging.
Carbide now may rebuild the project (you may take a peek on what it's doing by looking at Console tab). Once it's done, Carbide will switch to Debug Perspective and the SIS file will be downloaded to the phone and this window will appear briefly:
When this window dissappear, you should see the application runs on the phone:
You may make calls, receive calls, do presence stuffs, etc. Full debugging should also be possible; you may set breakpoints, step into functions, etc.
You can now move on to bigger and better things: APS & VAS
Common Problems
Problem with Build/Clean?
Sometimes Carbide does not build the project properly after we make some changes to the source. This will cause the old code to be built instead of the new changes.
My standard work flow is to always clean the library/application project containing the modified source before building the whole project, to make sure that the modified libraries/application gets rebuilt properly.
I/O Error: File in Use (I/O Fault)
Sometimes .SIS creation fails with I/O error message in the Problems pane similar to this message:
file I/O fault makesis.exe returned with exit value == 1 The process cannot access the file because it is being used by another process.
This sounds like a generic error from the build system, and it may be caused by several problems. You can try these and see which one solves it:
- First check that the build process has completed without errors (a build error will cause the executable not to get built, and this will cause .sis creation to fail).
- Rather than selecting "Build Target Only", try with "Build Project" from the menu. Sometimes build directories are not created when "Build Target Only" is used.
- Try cleaning and re-building the project.
- Sometimes restarting Carbide C++ also fixes it.
TRKProtocolPlugin: Failed to download the specified file to target
I had experienced this few times. The file seems to be downloaded to the phone fine (the download progress bar shows progress), but once debugging starts Carbide displays "Carbide Alert": "Load Failed", "TRKProtocolPlugin: Failed to download the specified file to target" (as shown in the picture below).
I'm not sure what's causing this, but closing TRK on the phone, then reconnecting the USB cable and restarting TRK seems to have fixed this.
TRKProtocolPlugin: Failed to continue thread
The solution is similar to above.
TRK Not Running Error
Sometimes I get Carbide complaining about TRK not running:
Launching Target request failed: TRKProtocolPlugin: Can't connect to TRK (TRK may not be running on the phone or mismatch between selected and connected com port.).
Like this dialog:
If you see TRK is running on the phone, it means that your phone is hung now. Restart the phone by disconnecting the USB cable, taking of the battery, put it back on, start the phone, connect the USB cable, and re-run TRK again.
High Audio Latency
We're working on this issue.
Random Crash/Stack? Size Problem
When you have random crash (sometimes in ICE/pjnath or in DNS SRV resolver) or KERN-EXEC 3 when running without debugger, check if increasing stack size in the MMP fixes the problem. The default stack size (8KB) is not sufficient, hence in symbian_ua.mmp the EPOCSTACKSIZE setting is set to 12KB.
Other Resources
Checkout:
- Carbide.c++: Setting up On Target Debugging | NewLC - this article describes how to set up on-device debugging using Bluetooth connection.
Attachments (20)
- SetActiveBuildConfiguration.png (54.2 KB) - added by ismangil 16 years ago.
- build-project.png (62.1 KB) - added by ismangil 16 years ago.
- add-sis-builder.png (19.8 KB) - added by ismangil 16 years ago.
- connection-type.png (9.3 KB) - added by ismangil 16 years ago.
- setup-connection.png (14.8 KB) - added by ismangil 16 years ago.
- install-remote-agent.png (24.0 KB) - added by ismangil 16 years ago.
- choose-serial-port.png (14.6 KB) - added by ismangil 16 years ago.
- initiate-trk-testing.png (14.3 KB) - added by ismangil 16 years ago.
- test-trk-success.png (4.3 KB) - added by ismangil 16 years ago.
- trk-connection-list.png (10.2 KB) - added by ismangil 16 years ago.
- new-application-trk.png (16.4 KB) - added by ismangil 16 years ago.
- set-debug-configuration.png (13.6 KB) - added by ismangil 16 years ago.
- new-debug-configuration.png (26.5 KB) - added by ismangil 16 years ago.
- pkg-in-explorer.png (16.7 KB) - added by ismangil 16 years ago.
- new-launch-configuration.png (19.5 KB) - added by ismangil 16 years ago.
- executable-selection.png (16.3 KB) - added by ismangil 16 years ago.
- trk-conn-settings.png (15.2 KB) - added by ismangil 16 years ago.
- trk-sis-selection.png (14.9 KB) - added by ismangil 16 years ago.
- add-pkg-file.png (17.6 KB) - added by ismangil 16 years ago.
- select-pkg.png (16.7 KB) - added by ismangil 16 years ago.
Download all attachments as: .zip
![(please configure the [header_logo] section in trac.ini)](/repos/chrome/site/pj.jpg)